How Lawyers Can Secure PDF Documents
With cyber security being a major issue for law firms today, we decided to post this article on some very basic things you can do to ensure your documents are secure and that the wrong eyes are prevented from seeing sensitive and privileged information.
How To Protect Yourself
PDF files are potentially safer than paper documents, at least in the event you apply security to them. PDF security isn’t infallible, but it’s important for lawyers to know ways to enable it, and to know what it can and can’t do.
Acrobat enables you to lock down PDF files in two ways: (1) to stop a user from opening a PDF without having a “document open password,” and (2) to limit what can be done with a PDF once opened, unless the user enters a “permissions password.”
Why might you wish to restrict PDFs in these ways? The answer undoubtedly differs from lawyer to lawyer, but listed below are some common scenarios.
Let’s say you want to send a confidential document to a client by e-mail, but you’re wary that a spouse or secretary could possibly have access to the client’s e-mail program. You should enable security that prevents the PDF from being opened without a password; then call your client and be sure to disclose the password (and maintain that password for virtually every future PDF you need to send to this client).
If you’re producing documents in PDF form to opposing counsel, you may want to restrict their capability to insert or remove pages. If the PDFs are text searchable, you might want to inhibit the capability to select and copy text (although doing this is likely to create problems under F.R.C.P. 34(b)(E)(ii), which mandates that documents be produced in a “reasonably usable form”). If a protective order specifies the documents are not to be printed, you may properly restrict printing.
2. Setting Security On the PDF
So, how can you enable security to achieve such goals? In the File menu, choose Document Properties (or utilize the shortcut CMD/CTRL + D) and then click the Security tab. From there, choose the Security Method drop-down menu. Choose Password Security on the drop-down.
From the next dialog box, you can (1) enter your password which will be necessary to open the PDF, (2) enter a password which will be necessary to make changes to your PDF, and (3) specify the changes that are allowed or disallowed.
You’ve got options to prohibit printing (or limit printing quality) and preclude changes (e.g., inserting or deleting pages, content copying, and commenting). You can also set your password to restrict modifications to the PDF without setting a password for opening it.
Better Safe Than Sorry
3. PDF Security Isn’t Perfect By Any Means
After you apply security, Adobe will warn you that, while all of its products will enforce security settings, some third-party products might not, enabling recipients of the secured PDF to bypass a number of the restrictions you set. Put simply, Acrobat’s security is pretty good, but far from perfect. Still, it’s an improvement on nothing, and for that reason useful.
4. Save Security Settings for Reuse In The Future
If you find that you reap the benefits of utilizing the security settings, you might start making use of them a lot. You may realize that you’re utilizing a certain group of security restrictions over and over. Fortunately you can create a saved policy that you may quickly apply to future PDFs.
To do this, navigate to the Tools menu and choose Protection > Encrypt > Manage Security Policies. Then, choose New > Use Passwords and provide the policy a name (and description, if you want). Following that, you’ll see a dialog box, and you can define the security settings you would like to save for future use.
When you want to make use of the saved security settings, open the Tools menu and select Protection > Encrypt. Select the policy you created and apply it to the open document.
One Last Update
The very last important thing to cover about security is that you should frequently update Acrobat (and Reader, if you are using that as well). Adobe is constantly pushing out important security patches, so you want to have those right after they are available. To check for updates visit Help > Check for Updates
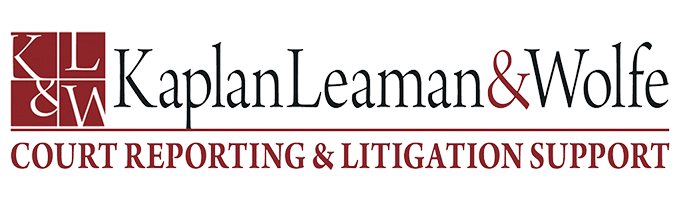

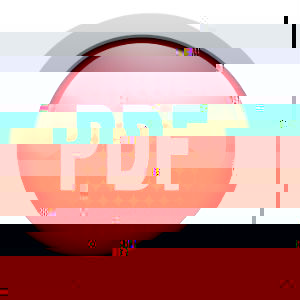
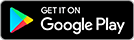

Leave a Reply
Want to join the discussion?Feel free to contribute!